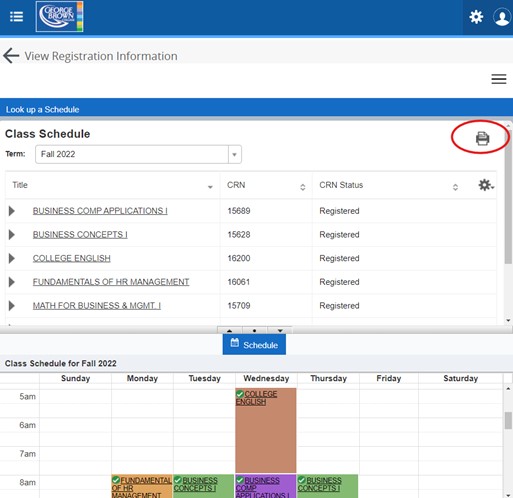
2
Your First Tasks
Your First Tasks
Start Now!
Get your student ID TODAY
Your GBC student card identifies you as a George Brown College student and gives you access to many college services and facilities like the library and the gym or specific labs that your program may use.
As soon as you have completed your registration, you can start the process of getting your student ID card by uploading your photo online. Here are a few easy steps to follow and apply for getting your student ID right now.
- Upload your photo from any device. And yes, it CAN be a selfie!
- Crop your photo image to be suitable for your student ID and upload it.
- After your photo is approved, you can upload a supporting document image to validate your identity, this can be any Government ID.
- Download the GBC app, where you will have access to your digital student ID.
- You may need a physical ID to access the library, gym and labs, so select to pick up on campus if necessary.
Apply now for your student ID card!
Combined TMU / George Brown Card
Students in the Early Childhood Education, Early Childhood Education Consecutive Degree and Early Childhood Assistant programs who study at the Sally Horsfall Eaton Centre building at Toronto Metropolitan University (TMU) will need a combined Toronto Metropolitan University/George Brown College Photo ID/OneCard that specifically identifies you as a George Brown College student on TMU’s campus.
You will need this card to access all TMU services, including borrowing from the library and printing in the Academic Resource Centre.
You do not need a separate George Brown College Student ID card.
Photos can only be uploaded online through the George Brown College photo submission website as soon as you complete your registration. You will receive an email letting you know that the photo has been accepted.
If you have more questions about the combined Toronto Metropolitan University/George Brown College Photo ID/OneCard, check out these frequently asked questions.

To Do List
Here are a few essential things you should do before you start your semester. And to make it easy, you can get everything done in STU-VIEW!
Can't find what you're looking for there? Check the "Discover More" link in STU-VIEW to find more tabs that may not automatically show up on your dashboard. (If you're not new to GBC but looking for a refresher, please note STU-VIEW was recently updated; you can read about the changes and find FAQ.)
- Book your placement test(s) if applicable. To check if you are required to take placement assessments, check either the “Admissions Application Summary” or the “Registration Services” tab. If you have already taken an admission assessment as part of your college application process, your results will be used as placement results. For more information, visit the Assessment Centre.
- Check your program's registration start time and register online. Dates and times will be staggered, so make sure you add it to your calendar ahead of time so you don't miss it! You can find the date that registrations dates are posted via your semester's Important Dates page.
- Apply for transfer credits if necessary. We have transfer agreements with colleges and universities across Canada and internationally to help you get the right education to meet your career goals. Check out our transfer credits page for more information. Make sure you check the deadline to submit your transfer credits via your semester's Important Dates page so you don't miss it.
- Check the details of your fee estimate. This includes your tuition, program and ancillary fees, some of which are optional.
- Pay the balance of your fees. Late payments will be subject to a non-refundable late fee of $150.
- Check your timetable regularly. Especially make sure to check the week before classes begin. Circumstances may require us to make changes to your schedule, be sure to check it again when your classes begin.
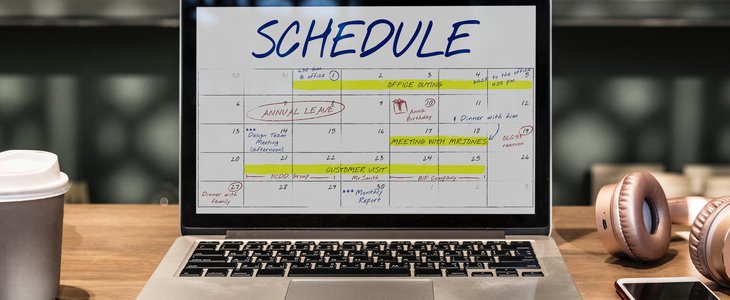
Important Dates
Every semester has important dates and deadlines for students. These include deadlines to apply for awards and scholarships, adding or dropping courses and organizing health coverage, as well as holiday and Intersession Week closures and more.
You can see the full semester’s list of important dates on our website (toggle to your specific semester) and within the MyGBC Student Portal.

Accounts & platforms
We recommend setting up and getting familiar with your GBC accounts and platforms as soon as you can. Below are the most important to start with!
REQUIRED FOR ACCOUNT ACCESS: Multi-Factor Authentication (MFA)
It is required that you set up MFA to use your GBC accounts. This is an extra layer of security for which you'll need to authenticate some of your logins on your phone or tablet. Click here for more information and instructions on how to set it up. You will not be able to access your email and Microsoft apps without it.
You can access your new GBC email account by going to outlook.office.com. To sign in, enter your student ID number followed by @georgebrown.ca as your username and the password you received with your registration package (or your updated password if you've changed it already). Once you're in, click on your name in the top right corner, then click on View Account to find your personal email address. Click here for email support.
Microsoft 365 & OneDrive
As a GBC student, you get free access to Microsoft 365 and OneDrive, which includes your email in Outlook, Word, Excel, PowerPoint, Teams and more. Click here for more information.
Brightspace
Brightspace is the Learning Management System the College uses. It's where all your course content, assignments, resources, discussions and so much more can be found. To log into Brightspace, visit learn.georgebrown.ca. Click here for more information on how to use Brightspace.
AppsAnywhere
AppsAnywhere is a free service that allows you to access certain software you may need for your courses, anytime, anywhere! This will require a one-time download to your device to be able to access software. Click here for AppsAnywhere support. Please note OSX (Apple), iOS (iPhone, iPad), Android & Linus are not supported.
An easy way to find all of these platforms and more resources is through our MyGBC Student Portal! When you visit georgebrown.ca, log in using the button on the top right corner (on desktop) or on the Menu (on mobile) or use this URL: https://www.georgebrown.ca/portal.
At the start of each semester, the Orientation team runs workshops to introduce you to your accounts. Keep an eye on the Orientation Events calendar!
Can't access your accounts? Submit a ticket with GBC Assist or visit a Help Desk at a library location.
How To
Some things are easier said than done, so we have included a few items that we think you will find useful as you navigate your 1st semester at the college.
Read your class timetable
Once you have registered for your classes, you can easily view your timetable through STU-VIEW. Let's make sure you know where you need to be. And make sure to check your schedule before classes start – changes can happen!
- Once you’ve logged in to STU-VIEW, find the Course Registration & Timetable card and select ‘Register for Your [Relevant Semester’s] Courses.’
- Click on ‘View Registration Information.’
- On the top of the page, you can see your class schedule for the term. At the bottom, you can view your timetable in a weekly calendar. You can click on each course title to see more details, such as codes, credit hours, times, locations, instructors’ names and more.
- If you want to get a general view of all of your classes and timetable at once, click the printer icon next to your class schedule list. There you will have a larger view of your full timetable, which includes all the specific details, too.
Reset your password
Take these steps to change your GBC password:
- Visit https://service.georgebrown.ca and log in using your student ID and password.
- From the self serve menu, select “Change Password.”
- Enter your current password in the Current Password field.
- Click on and review the criteria for your new password.
- Enter your new password and confirm your new password in each field.
- Click “OK.”
- The password change is typically complete within a few seconds but may take up to a minute. You can view the status of the change request by clicking on “View My Requests.”
Multi-Factor Authentication
To access your GBC accounts, you will need to set up Multi-Factor Authentication (MFA). MFA is a cybersecurity best practice and is widely used by organizations around the world to protect systems and users.
Simply put, in addition to logging in to any app in which you use your GBC account, you'll be asked to authenticate on your mobile phone through the Microsoft Authenticator app as an extra layer of security.
The Microsoft Authenticator app is free and available for download from the Apple App Store and Google Play Store. If your phone can access one of these stores, you should have no issues downloading and setting up the Microsoft Authenticator app.
Visit this page for steps on How to Set Up Microsoft Authenticator.
If you have issues with setting up authentication in the app, you can contact the Help Desk at 416-415-5000 x4357 and select option 1 for MFA support. You can also get help from the Library Learning Commons by calling 416-415-5000 x8255, sending them a message or visiting a Library Help Desk during open hours.
We recommend setting up MFA as soon as possible to avoid any disruptions going into the new semester. If you are interested in learning more about MFA and the crucial role it plays, here are some resources that might be helpful:
Connect to Wi-Fi on campus
Wi-Fi is available throughout all three of the College campuses via the Eduroam or GBC-Public networks.
Eduroam is the go-to network for GBC employees, faculty and students. Use this network for college-related work. Connect to access high-speed internet and internal college resources such as shared drives. Because Eduroam is a global service, you also get seamless internet connectivity in educational institutions worldwide.
- Instructions for how to connect to Eduroam
- Requires connecting with your college ID and password
GBC-Public is the network for visitors and those who need basic internet access. If you need to check some emails or do basic browsing, this is an easy network to access and doesn’t require authentication.
- Instructions for how to connect to GBC-Public
- Requires connecting with a name and any email address
You can also rent portable hotspots from the Library (LLC).
If you are having trouble accessing the Wi-Fi networks please create a ticket via GBC Assist or call the Help Desk at 416-415-5000 ext. 4357. Assistance with Wi-Fi is also available from the Help Desk within each Library (LLC) location.
Please note that by logging in to the College’s networks, you are acknowledging that you accept, and will comply with, our information technology policies.
Rent a Locker
Locker rentals are available to students and are assigned by program area, campus and building, so when you log in to select a locker, options are usually nearby where your labs and classes take place. The fee for a locker rental is $20 per semester. Lockers come with their own locks so you won't have to bring your own.
If you have any questions about your locker, email the locker administrator at lockers@georgebrown.ca
Online:
- Log in through STU-VIEW with your student ID and password.
- Click on Student Support Services tab.
- Click on Rent a Locker.
- Click on Term bar and select the time period for which you want to rent the locker, then click on Continue.
- Select the locker that you want (odd numbers=top, even numbers=bottom except fourth and fifth floor at St James Campus, and Waterfront Daniels), then click on Next.
- Confirm your George Brown email address, and then click on Next.
- Please read carefully the Locker Service Policy, and then click on "I Agree" to the Terms & Conditions to continue.
- Please make sure all the information is correct, then click on Continue.
- Click on Continue to Payment.
- Enter your credit card or Visa debit card information, and then click Process Transaction.
- Click on Confirm at the Locker Service Screen to finish your transaction. A payment confirmation and a locker rental confirmation will be sent to your George Brown email.
- Done! You can view your rental details at any time by following steps 1 to 5 and clicking Rental Details.
In Person:
- Visit the self-serve kiosks near the Welcome Desks or Student Services Desks in each of the main campuses and the student ambassadors can help guide you through the process.
- Locker payments are cashless, so you will need to use a credit or debit card to make the payment.
- Log into Stu-View and select your own locker. If you log into Stu-View on your phone, you can walk around and see the options available to you and select the one you like on the spot. After you've confirmed your selection, you'll receive a confirmation email to your GBC email.
- Done! You can view your rental details at anytime by logging into Stu-View. Just click on the Student Support Service tab, then click on the "Rent a Locker" link , and then click on Rental Details.
Pro-tip: When selecting your locker, odd numbers are top lockers and even numbers are lower lockers.
Plan your commute
Public transit
Use the TTC Trip Planner and the GO Transit Trip Planner to find the best route to class when you need to be on campus.
You can get your TTC Student ID discount card by visiting the fully accessible Bathurst Station with your GBC ID and current timetable.
You must apply online for your GO Transit Post-Secondary Student Discount. The approved GO Transit Student ID will be emailed to you and will be required for fare inspection. Upon receipt of the approved GO Transit Student ID please visit any GO Transit Ticket Counter or Select Customer Service Outlets to set the student rate on your PRESTO card.
Bicycle
George Brown campuses are surrounded by bike lanes. Check the City of Toronto's bike lanes map for more information. Find Bike Share locations at bikesharetoronto.ca.
Car
There are paid public parking lots near all three campuses. You can locate lots using the Green P Parking map or parkopedia.ca. There are no college-owned parking lots.
Find academic resources
The Tutoring & Learning Centre helps George Brown students obtain the necessary writing skills for academic success.
The library team can help with questions about when and how to cite your sources.
Citation / Style Guides links to online guides and support for style guides.
The Office of Student Conduct and Support at George Brown College was established to support members of the George Brown community in their efforts to uphold academic integrity.
As a student of George Brown College, you should communicate directly with your instructor, program coordinator, or dean if you have any questions regarding what may be considered academic misconduct.
GBC Assist
Our IT service for students is called GBC Assist and can help you with everything from how to set up your George Brown email on your phone to resetting your college password. Log in with your student ID and password to open a help ticket.
If you're experiencing technical difficulties, check out the frequently asked questions (FAQs) on AskGeorge.
You can get support for STU-VIEW, email, password resets, and the mobile app through GBC Assist, or by emailing helpdesk@georgebrown.ca. IT Support is also available 24/7 for Brightspace.

What's Coming Next
In module 2, you learned about all the ways you can get started at George Brown. In the next module, you will learn some strategies you can use to manage your finances while you're a student. We'll share some tips on how you can make the most of your money and get you started with budgeting along with some great resources you can take advantage of as a student.
