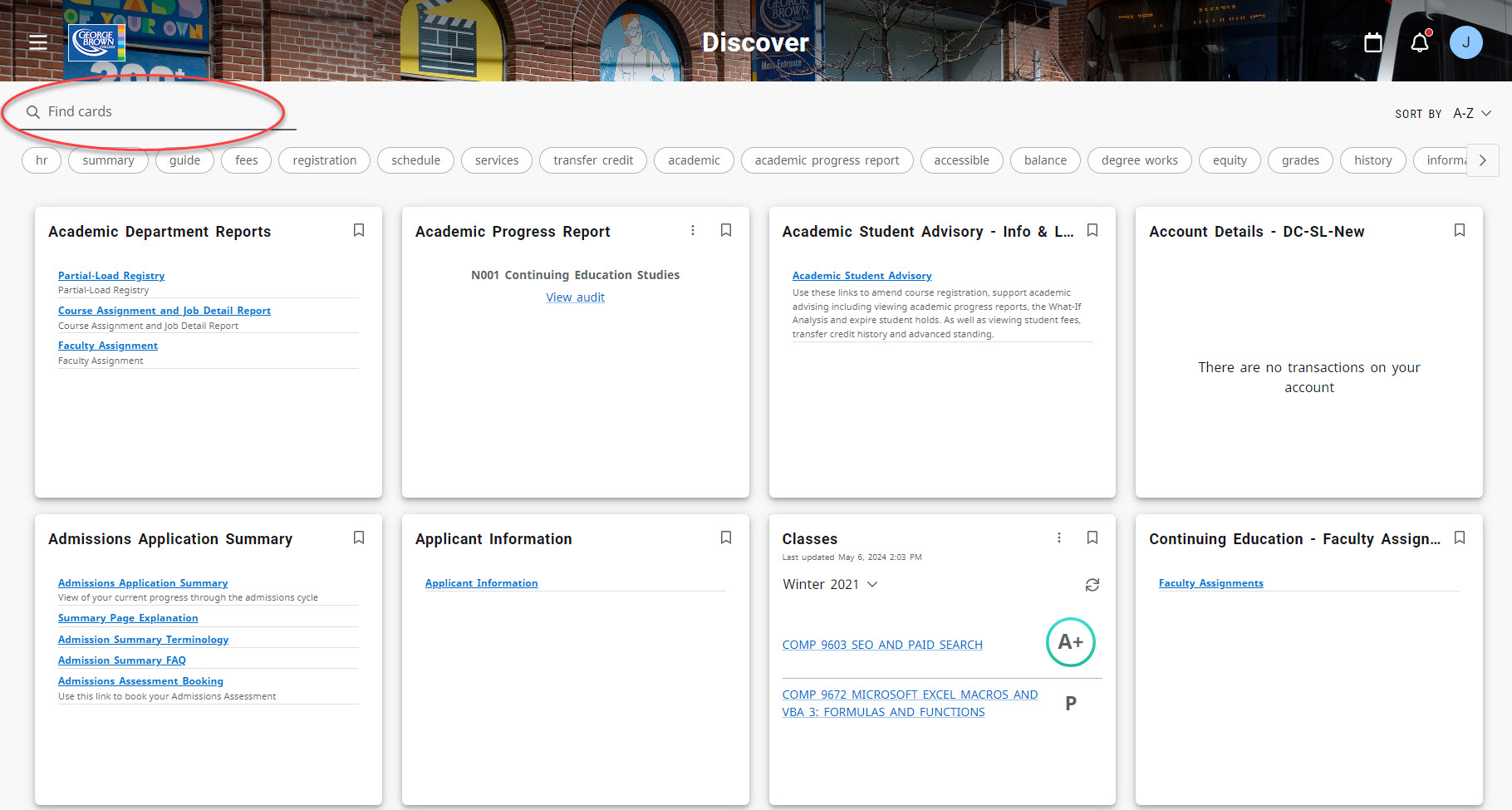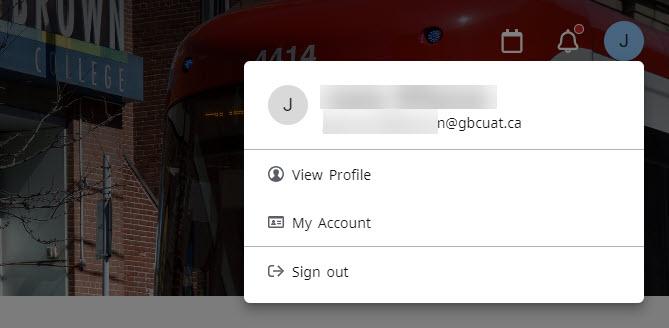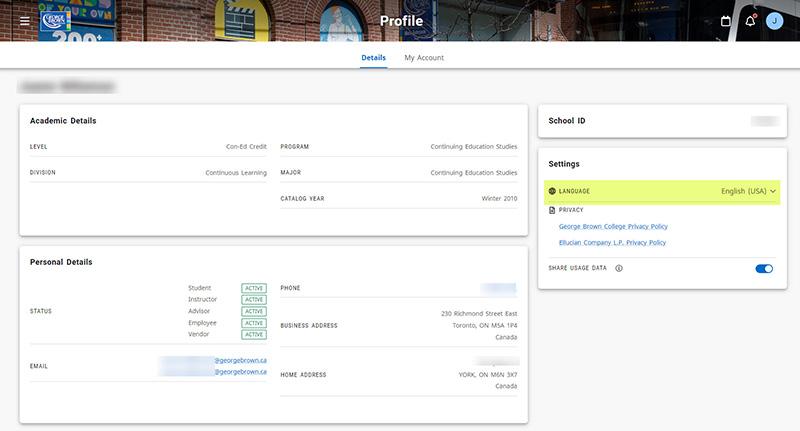Enhancements to STU-VIEW
The college is excited to be introducing an updated version of our self-service hub, STU-VIEW, in the coming weeks. These changes introduce a more engaging look and feel while retaining the platform's core functionality.
STU-VIEW is essential for many student functions at George Brown College – including registration, fee payments, timetables and schedules, academic progress reports, final grades and more. Students and employees will access STU-VIEW through the same domain (stuview.georgebrown.ca) and be presented with a series of organized cards with links to the functions and information they need. Stay up-to-date on the upcoming changes through our frequently asked questions below.
Frequently Asked Questions (FAQ) Regarding the New STU-VIEW
General Information
Wait…What is STU-VIEW again?
STU-VIEW is the name of George Brown College’s self-service hub. Applicants can review their application and its status, book their admissions assessment/test(s), and update their personal information. Students can pay their tuition fees, register for their program/courses, view their timetable (course schedule), view their grades, update their contact information, apply for student awards, apply for transfer credits, and much more! Faculty and staff use STU-VIEW to serve applicants and students; there are student advisory services, planning and scheduling services, faculty services, etc.
How is the new STU-VIEW different from the previous version of STU-VIEW?
The new STU-VIEW will have all of the same tools and services you are used to with the old STU-VIEW, except the layout and design will be different….better! Related tools/services are organized into the same card, and there are multiple cards, which will be searchable.
There will even be cards with embedded features, i.e. information shown directly on a card, versus links to related tools/services on the same card. For example, the “Classes” card for students is an embedded feature card, where the user can select the term from the drop-down menu at the top of the card, and it will display all of the courses you took for the chosen term, including the final grades for each of those courses right on the card! This eliminates the need to select a link that re-directs you to another page/site first. Or a to-do list card, where you can add tasks and check them off when they are completed.
Is this it, or will there be more features?
We are launching the new STU-VIEW in phases. Phase 1 of the launch will have the basics and provide opportunities for users to become acquainted with the new environment. In future phases, we’ll continue adding cards, including more cards with embedded features.
How do I log in to the new STU-VIEW?
The method is the same as it was before the roll-out of the new STU-VIEW. When you open the STU-VIEW link, it will take you to the login page for STU-VIEW. On this page, you will find 2 login buttons, one for returning students and employees, and one for applicants (people who have not paid and registered for their new program yet). Select the appropriate login button, and it will redirect you to the GBC Single-Sign-On page, where you can enter your GBC credentials.
Why can’t I log into STU-VIEW?
If your login credentials are not working, you can reset your password. Use the Forgot Password reset link. At this link, you must use the personal email address that you have on file with George Brown College. If you still need help with logging in, reach out to the Contact Centre.
For more password support, including logging in for the first time, if you forgot your password, resetting your password, and how to change your password challenge questions, please visit the Password Support page.
I can’t find what I’m looking for, how do I find it?
There’s a “Discover” tool built into the new STU-VIEW. If you are on the main page (i.e. the first page you see when you first log into the new STU-VIEW), then you should select the “Discover More” button at the bottom of the page. Also, if you select the main menu (icon with three horizontal lines in the top left-hand corner), a left-side panel will appear with additional options, including the “Discover” option.
Once the “Discover More” button or “Discover” option (in the main menu) is selected, it’ll take you to the Discover page, where you’ll find more cards. As previously mentioned, the new STU-VIEW has related services and tools organized onto the same card. For example, there’s a card for “Course Registration and Timetable,” where there are links to “Register for courses (add/drop/withdraw),” “View Weekly Timetable,” “View Detailed Course Schedule,” and “English/Math Assessment Booking.”
At the top left-hand corner, there’s a search tool, which says “Find Cards.” Please note that the search tool is not as comprehensive as a search engine. We have suggested search word options below the search box in ovals, for example, account, apply, awards, balance, classes, etc.
If you are an employee (faculty/staff) at the college, and you cannot find a service you require for your job, please see the FAQs section below for “For Faculty/Staff.”
Can I change what cards are displayed on my homepage?
Yes, and no. Some cards are locked (you should see an icon of a padlock at the top right-hand corner), which cannot be removed from your new STU-VIEW homepage. However, if you go to the “Discover” page (see the answer to “I can’t find what I’m looking for, how do I find it?” to learn more) and you find that there are cards that you want quick access to, you can save that card to your homepage by clicking on the bookmark, which is a ribbon icon at the top right-hand corner of the card.
Can I re-arrange the order of my cards?
Yes, as long as the cards are not one of the locked cards. If it is a card that you can add to the homepage using a bookmark (see the answer to “Can I change what cards are displayed on my homepage?”), then you can drag the cards into a different order using your mouse.
Another method to reorder the cards would be to use the “More” option on each bookmarked card. To do so, select the icon with 3 vertical dots in the top right-hand corner, which then will display 2 options: “Move backward” and “Move forward.” This will allow you to re-order the bookmarked cards in any order of your preference. Note that locked cards do not have the “More” option at the top right-hand corner, since these cards are both locked on the home page and locked in position.
I was able to see the full cards on my computer, but when I use my phone or tablet, I don’t see it anymore. How come?
The new STU-VIEW uses a responsive web design. A fancy way to say that the screen size can change the layout of the site, and how you interact with the site. When there is a smaller screen, such as when you are viewing the site on your phone, or a small-sized tablet, the sizes of the cards will shrink. Therefore, on a desktop computer or a larger-sized tablet, you may see links and embedded data, like your classes for the selected term on the card without clicking on anything else first. However, on devices, such as your mobile phone because your screen size is usually smaller, it is not user-friendly to try and cram the information/links onto tiny cards, as such, you’ll have to select the card first, and then the information/links will appear for that card in a window that will pop-up at the bottom of the screen.
The new STU-VIEW should work on all internet browsers, but please note that it is optimized for Mozilla Firefox and Google Chrome.
Is there a way to view STU-VIEW in a language other than English?
Yes, and no.
You can change the preferred language from English (USA), which is the default, to another language, such as Spanish and English. Unfortunately, currently, there’s only support for a limited number of languages.
Furthermore, not everything will be translated into the selected preferred language because the content written on the cards, such as the text links were written in English, and thus, will be displayed in English. However, any text that is native to the new STU-VIEW app will be displayed in the chosen language.
To change the default language, select the circle icon that contains your first name initial in the top right-hand corner, which will open a box with additional options, and then select the “View Profile” option. Once on the “Profile” page, you should find the “Settings” card, which is where you will find the language setting.
How come I was logged out without my prompt?
After a certain amount of time of inactivity, a window will pop up that says, “Session expiring,” which will give you a 2-minute warning. If you want to extend your session, please select the "Continue" button. If you select the "Log out" button or do not respond, your session will automatically close.
One of my links is not working or missing, what do I do?
If a link is not working or missing, then send an email to Helpdesk to report the issue, and we’ll try to fix it.
For Applicants
Does it matter what login button I select on the STU-VIEW page?
Yes, if applicants do not choose the correct login button, they won’t be able to access STU-VIEW. Applicants must select the “Applicant Login” button on the STU-VIEW landing page, e.g. stuview.georgebrown.ca.
What Options or Cards do I have as an Applicant?
There’s one applicant specific card called, “Applicant Information” and on this card, there’s a link of the same title. When this link is selected, a page will appear in new tab with 3 more cards. These 3 cards include links to the view your Admissions Application Summary, view your invoice, pay your fees, and view/modify your personal information, etc.
For Students
Is there a way to quickly display all the important cards I’ll need as a student?
We have carefully chosen the most important cards students will need and locked them on the home page. If there are other cards you would like easy access to, you’ll find them on the “Discover” page. Review the answer to “I can’t find what I’m looking for, how do I find it?” to learn more.
What card has the registration link?
The course registration link can be found on the card labelled, “Course Registration and Timetable.” It should be a locked card if you are a student, one that will automatically be on your STU-VIEW account.
What if the GPA shown on the Academic Progress Report card is not correct?
First Semester Students
If you are currently in your first semester of the program, and your final grades have not been entered yet, then the overall GPA shown on the Academic Progress Report will display “0.00” until all your first semester grades are in the system. Please check back later when all the final grades are entered for the semester. The overall GPA will then be auto calculated and displayed.
Students in their Second Semester (2+) & Onwards
If you already completed one or more semesters, then please note that the GPA shown on the Academic Progress Report card displays your overall GPA, and not your GPA for the current semester. To view your GPA for the semester (provided all your final grades have been entered), select the “View audit” link at the bottom of the Academic Progress Report card, and then scroll to the section displaying the most recent semester, and you’ll find the semester GPA of at the top of this section.
If you are expecting another overall GPA shown than the one that is shown, then it could be that all your final grades for the current semester have not been entered yet, and thus, the overall GPA is only factoring in the grades that are currently in the system. Please check back later when all the final grades are entered for the most recent semester.
For Students who are also Employees
I am a student who is also an employee, will I still be able to access all the same functionality I need for both roles?
Yes. You will be provided all the cards required for your role as a student and all the cards required for your role as a staff member.
Take a Look at the New STU-VIEW
1. Log in
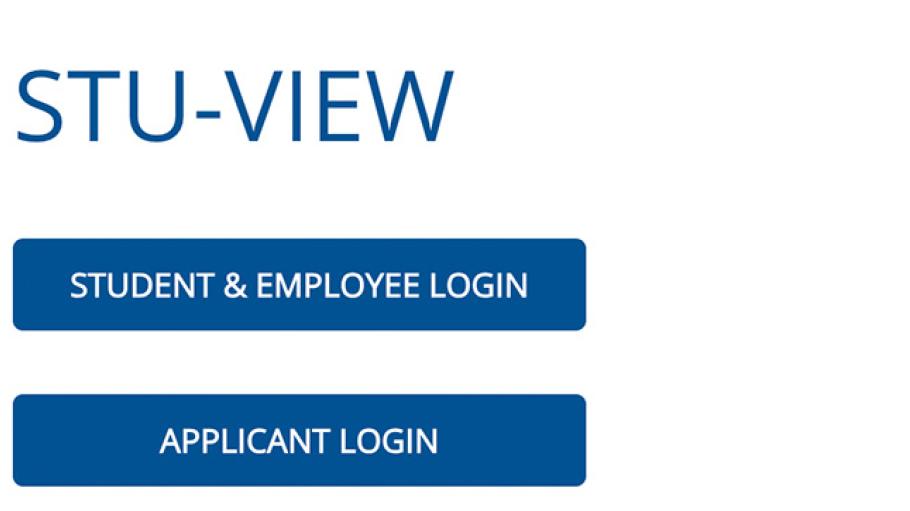
- If you are a student or employee, use the STUDENT & EMPLOYEE LOGIN button.
- If you are an applicant to the college and have not yet accepted your offer, use the APPLICANT LOGIN button.
- Enter your George Brown credentials and password. For applicants using the system, you would have been sent an ID and password. To have your password reset visit https://service.georgebrown.ca or call the Contact Centre 416-415-2000.
2. Home page
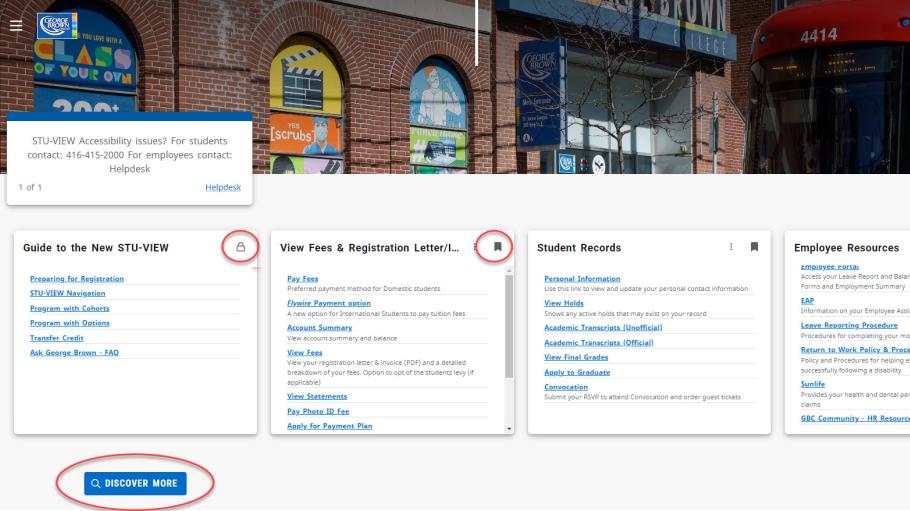
- On the new STU-VIEW homepage, you will be presented with several cards with the links and resources needed for your role, whether you are an applicant, student or employee at the college.
Cards
- Some cards are locked and immovable on the STU-VIEW homepage. They have a lock icon in the right-hand corner.
3. Discover function
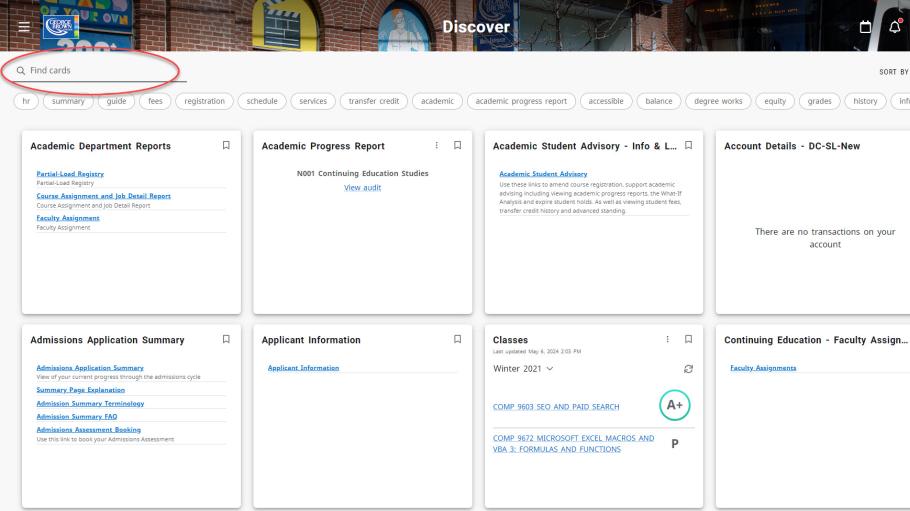
- Use the Discover More button at the bottom of the page to locate more cards available to you and to add additional cards to your homepage. Cards that have a ribbon can be added or removed from your homepage.
- Within the Discover page, you can search for cards to add to the homepage. Use the ‘Find cards’ field to enter keywords or use the tags listed along the top of the page to navigate to the information you are seeking.
- Return to the Homepage by clicking the GBC logo in the top left-hand corner.
4. Main menu & account details
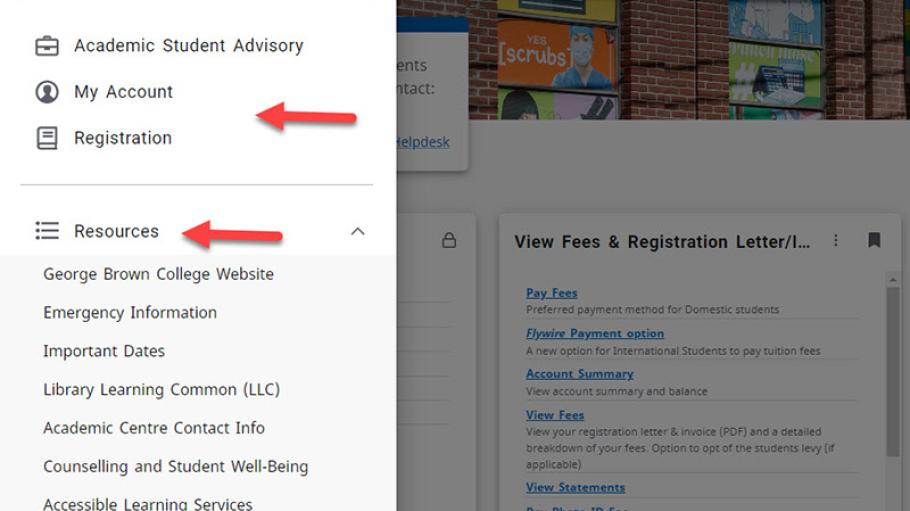
- Access the main menu for more features by selecting the icon with the three lines in the top left-hand corner. Within this panel, you will find additional resources and categories labelled My Account, Registration, etc.
- You can use the Account icon at the top right of the page to edit your account settings, such as language, and to confirm your personal information.
5. Notifications
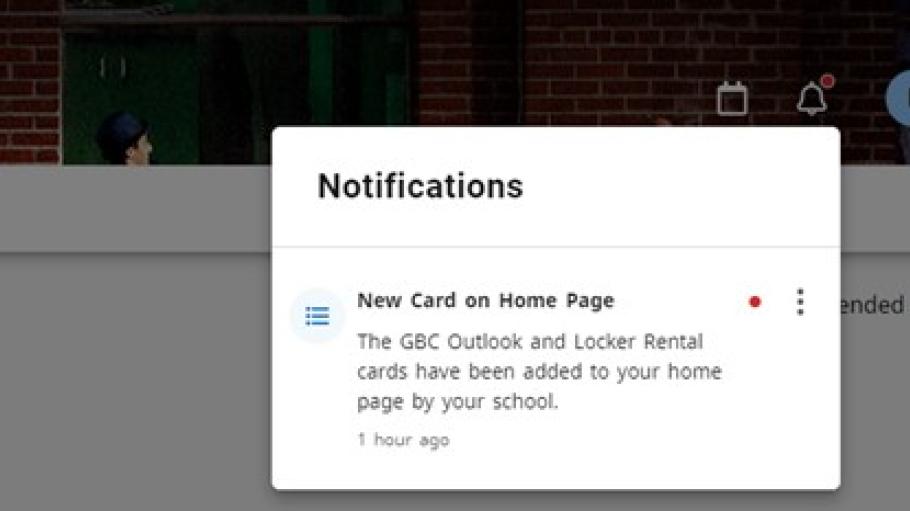
You may receive notifications from the college or the new STU-VIEW tool in the notification icon.