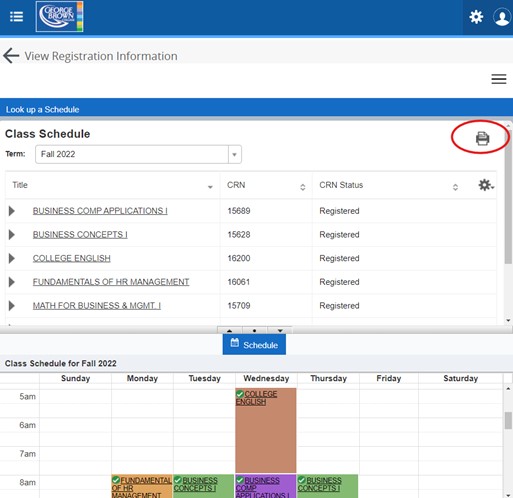
5
Resource Hub
Resource Hub
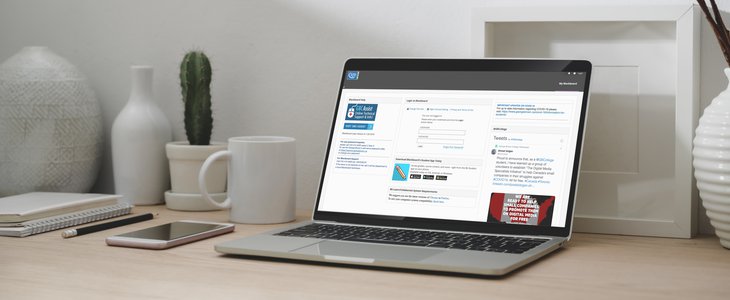
Accounts & platforms
We recommend setting up and getting familiar with your GBC accounts and platforms as soon as you can. Below are the most important to start with!
REQUIRED FOR ACCOUNT ACCESS: Multi-Factor Authentication (MFA)
It is required that you set up MFA to use your GBC accounts. This is an extra layer of security for which you'll need to authenticate some of your logins on your phone or tablet. Click here for more information and instructions on how to set it up. You will not be able to access your email and Microsoft apps without it.
You can access your new GBC email account by going to outlook.office.com. To log in, enter your student ID number as your username and the password you received with your registration package. Once you're in, click on your name in the top right corner, then click on View Account to find your personal email address. Click here for email support.
Please note: Most GBC accounts require sign-in using your StudentID[@]georgebrown[.]ca instead of your personal email address.
Microsoft Microsoft365 & OneDrive
As a GBC student, you get free access to Microsoft 365 and OneDrive, which includes your email in Outlook, Word, Excel, PowerPoint, Teams and more. Click here for more information.
Brightspace
Brightspace is the Learning Management System the College uses. It's where all your course content, assignments, resources, discussions and so much more can be found. To log into Brightspace, visit learn.georgebrown.ca. Click here for more information on how to use Brightspace.
AppsAnywhere
AppsAnywhere is a free service that allows you to access certain software you may need for your courses, anytime, anywhere! This will require a one-time download to your device to be able to access software. Click here for AppsAnywhere support. Please note OSX (Apple), iOS (iPhone, iPad), Android & Linus are not supported.
An easy way to find all of these platforms and more resources is through our MyGBC Student Portal! When you visit georgebrown.ca, log in using the button on the top right corner (on desktop) or on the Menu (on mobile) or use this URL: https://www.georgebrown.ca/portal.
GBC Assist
Our IT service for students is called GBC Assist and can help you with everything from how to set up your George Brown email on your phone to resetting your College password. Log in with your student ID and password to open a help ticket.
If you experience technical difficulties, you can check out the frequently asked questions (FAQs) on AskGeorge or use the AskGeorge chatbot in the MyGBC Student Portal.
You can get support for STU-VIEW, email, password resets and the mobile app through GBC Assist or by emailing helpdesk@georgebrown.ca. IT Support is also available 24/7 for Brightspace.
How To
We've included a few how to items that we think you will find useful as you navigate your online courses at the college. These are things that will come up for you at some point during your semester. There is no avoiding it, but at least now you know where to find the solutions!
Prepare for an assignment
When you have a lot of assignments and work to do, it may seem overwhelming.
Here is a quick and easy interactive worksheet to help you break down your assignment into manageable chunks. You can print it off or type directly into the form and save it.
Read your class timetable
Once you have registered for your classes, you can easily view your timetable through STU-VIEW. Let's make sure you know where you need to be. And make sure to check your schedule before classes start – changes can happen!
- Once you’ve logged in to STU-VIEW, find the Course Registration & Timetable card and select ‘Register for Your [Relevant Semester’s] Courses.’
- Click on ‘View Registration Information.’
- On the top of the page, you can see your class schedule for the term. At the bottom, you can view your timetable in a weekly calendar. You can click on each course title to see more details, such as codes, credit hours, times, locations, instructors’ names and more.
- If you want to get a general view of all of your classes and timetable at once, click the printer icon next to your class schedule list. There you will have a larger view of your full timetable, which includes all the specific details, too.
Do a mid-semester check-in
Once you've gotten halfway through your semester, it might be a good time to reflect on and reassess your study habits. Think about your learning resources and the strategies you're using. This might include your instructor's and tutor's hours, online resources through the Library Learning Commons, advisors as well as your Student Success teams.
Use this Start, Stop, Continue worksheet to make your plan!
Download PDF: How to do a mid-semester check-in
If any of your study habits aren't working for you, you may want to replace them with some of the other study tips we’ve recommended. Keep using any strategies that you find effective, and try new ones that will help you succeed.
Try this after your midterms, or whenever you feel you need to reassess your needs. We've provided a downloadable worksheet for you to use. Type directly into the form, or print it off to use.
We also run mid-semester check-in events twice a semester, where we facilitate a guided self-assessment so you can check in on your learning strategies and resources to ensure you're reaching your goals in ways that work for you. Keep an eye on the Orientation events calendar for details!
Manage file size
In order for all of us to get the best performance of platforms online, we must be mindful of file size when uploading and downloading. Where possible try to limit the size of your file to under 50 MB.
Here are some best practices to ensure you don't use all of your data or bandwidth when uploading and downloading files, while also being respectful of others:
- Compress or zip large files so uploads and downloads will be faster.
- Use the options in the program you are working in to save files as a Reduced Size.
- Check the image size when embedding it into your assignments or presentations. You may be able to get away with lower resolutions with the right level of quality.
- Insert a video in a PowerPoint file through a link to YouTube instead of embedding the entire video. This will significantly reduce the file size.
- If you have a video to share for your presentation or project, use your OneDrive through Microsoft 365 or share a link to your video on YouTube or other video platforms.
- If you have large files to submit for an assignment or project, try uploading during off-peak hours.
- Consider uploading large files to other resources such as YouTube for videos and OneDrive for large PowerPoints, PDFs, AutoCAD files, InDesign files, zipped files, etc.
Managing your file sizes isn't only important while you are studying, but is required in many professional organizations.
Reset your password
Steps to change your password:
Visit https://service.georgebrown.ca and log in using your student ID and password.
- From the self-serve menu, select Change Password.
- Enter your current password in the Current Password field.
- Click on and Review the criteria for your new password.
- Enter your New password and confirm your New password in each field.
- Click OK.
The password change is typically complete within a few seconds but may take up to a minute. You can view the status of the change request by clicking on View My Requests.
Forgot your password? That's okay! Use this link to reset it.
Find academic resources
The Tutoring & Learning Centre helps George Brown students obtain the necessary math and writing skills for academic success.
Citation / Style Guides links to online guides and support for style guides.
The International Centre for Academic Integrity is a consortium of institutions dedicated to academic integrity.
The Office of Student Conduct and Support at George Brown College was established to support members of the George Brown community in their efforts to uphold academic integrity.
As a student of George Brown College, you should communicate directly with your instructor, program coordinator or dean if you have any questions regarding what may be considered academic misconduct.
Using the Library
All of the George Brown Library Learning Commons supports can be found online. Check out these quick links to find what you're looking for:
- Search articles, eBooks and streamed videos with the Library Search
- Borrow technology equipment such as laptops, tablets, cables and more
- Access learning materials for a specific subject or course with the Research Guides
- Review citation examples with the APA and MLA guide
- You can also connect with the Library team by Email or at the Library Help Desk
- For specific program related questions and the Library, contact your program librarian for more in-depth research help!
- Try the Library Online Chat to assist you with your questions.
Monday to Thursday: 8 a.m. to 9 p.m.
Friday: 8 a.m. to 5 p.m.
Saturday to Sunday: 12 p.m. to 5 p.m.
Find jobs and career resources
Our Career Services office has many resources for finding jobs, resume and cover letter help, job interview preparation, advising and more! Here are some of their services:
- GBC’s internal and external job board for students, GBCareers
- Professional resume and cover letter feedback through MyCareer
- 1:1 sessions with Career Advisors
- Career Bundles and more!
We also have helpful resources for Black, Indigenous, 2SLGBTQIA+ and newcomer students as well as for those who work in sex work and those who can use support for disabilities, mental well-being or other accommodations.
Campus Stores eText & Supplies
You can easily search, purchase, and download eTexts from the Campus Store website. Here are five easy methods to find the correct texts:
Search by title
The easiest way to find your e-text is to search for it. If you type the book title into the search field, you will be shown a list of titles that match your search.
All the results are going to be e-texts. The search has been simplified to only show e-texts.
Tip: Create an account or login to your existing one and make sure that all your information is correct. Then you can simply click on same as billing address under shipping address.
Make sure you select ebook — no charge under shipping options to ensure that you will not be charged any shipping. You will then be emailed your e-text code and you simply follow the instructions in the email to retrieve your e-text.
If there are no listings, then there are no e-texts assigned for that course.
Search by course
The second method to find a book for a course is by clicking on the textbooks menu option and selecting search by course.
- Select the campus where you are taking your course.
- Select the term that you are taking your course in (i.e., Spring / Summer 2020). You can then browse the e-texts assigned by course number (i.e., B107 – Accounting) and then selecting course you are specifically looking for (ACCT1001 – Accounting Fundamentals I).
- Click Go (you can select multiple courses here if you wish) to see which e-texts are assigned to that course.
- Click on Buy New to add to card. Click on In Cart to checkout.
If there are no listings, then there are no e-texts assigned for that course.
My Course List
The third way to find the books for your courses is to use the My Course List tool.
This allows you to log on with your GBC credentials (studentnumber@georgebrown.ca) and it will show you a full list of all of your enrolled courses and the books assigned to them.
Select one or all of them and follow the steps to checkout as above.
E-text selection
In the menu bar, the second option is the e-text section.
You can see the most commonly searched e-texts available for general programs like English & Communications. These are not sorted by course code but are an easy and quick way to check to see if your e-text is available.
If you find what you are looking for, then add to your cart and checkout as above.
If you don’t see your e-text in this list, don’t worry just use one of the other three options to find what you need.
Texidium e-text
If you are redeeming a Texidium e-text, you can download and view the steps to get your text.
Instructions: Texidium e-text Process
Please note that materials and books will be listed by your professors on the first day of class on the course outline in Brightspace. You’ll see your courses in Brightspace once they start. There is no need to rush to get your texts ahead of the semester, but you can also check if books and materials are available to be borrowed from the library.
Collaboration and Streaming Platforms
Some instructors may deliver portions of their content and courses a bit differently and may not use Brightspace. You may also choose a different platform to work with your groups on team assignments. Here are some of the most commonly used online platforms and how to get started on them.
If your instructor is using a tool that we haven't covered and you need help, the best thing to do is to visit the site's FAQ section and find all the information you need. You can also connect with your instructor directly and let them know you need support.
Zoom
Zoom is an online video communication platform for video and audio conferencing, collaboration, chat and webinars across mobile devices, desktops, telephones and room systems. Zoom is the preferred streaming tool for online classes at George Brown College.
To set up your GBC Zoom account, visit the Zoom Learning Centre and log in with your studentID@georgebrown.ca and password. You'll be able to access your Zoom classes from within your course shell in Brightspace.
You will have access to most of the same tools you are used to using with Zoom, but be sure to check out some of the options available to make your session more accessible, and where you can view the recordings of your classes.
You can download the free app to your mobile or desktop device. Check out some tutorials on how to navigate this platform.
Microsoft Teams
Microsoft Teams is part of Microsoft 365, which you get for free as a full-time student at the college.
Teams is an online communication and collaboration platform that combines video meetings, live chat, file storage and live collaboration on documents, with the integration of all of the Microsoft Office applications such as Word, Excel and PowerPoint. You also get 1 TB of free cloud storage!
Many faculty and student support teams use this platform to meet with and support students at the college.
If you want to learn how to use Microsoft 365 to its fullest, you can find free online training at LinkedIn Learning. George Brown students and staff also have free access to this video tutorial site.
You can log in with your studentID@georgebrown.ca and password and use the Microsoft Office tools online, or download the apps to your device from the main window after you've logged in. Just look for the "Install Office" button at the top right of your screen.
Webex
Webex is another online meeting platform that allows you to virtually meet with other people. You can listen to a presenter, call, message and meet with your classmates to get work done with HD video. This platform also allows you to share files, your video, audio and share your screen.
You can check out the Cisco Webex Meetings Video Tutorials to help you navigate using Webex. These videos cover important topics like scheduling, starting, and joining your Webex meetings.
Google Meet
Google Meet is another unified communications service that enables text, voice or video chats, either one-on-one or in a group. Some faculty may use this platform for their classes and will advise you if this is the case. Many students already use this as they have their own Google, Gmail and YouTube accounts.
Apps can be downloaded for iOS, Android and the web. Try checking out the Google Meet FAQ to help you get started.
Slack
Slack is a workplace communication platform that includes messaging, tools and files. Slack is an instant messaging system with lots of add-ins for other workplace tools. The add-ins aren’t necessary to use Slack, because the main functionality is all about talking to other people in your group. There are two methods of chat in Slack: channels, which is a group chat, and direct message for person-to-person chat.

Contacts
For a list of frequently called phone numbers and other contact information, visit our Contact Information page!
Academic contacts for each program area are listed here, and Student Association contacts listed here.
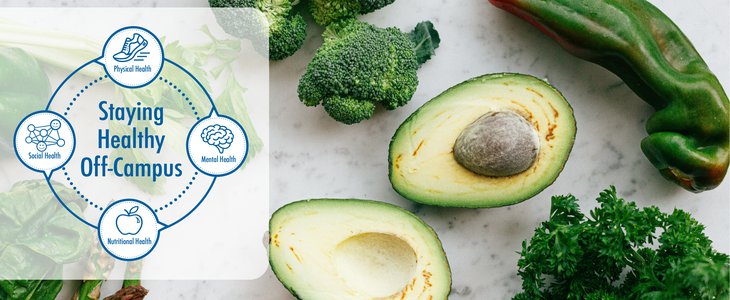
Staying Healthy
Staying healthy is an integral part of your success. Here are some ideas and tips to help manage your physical, nutritional, social and mental health from our service area experts at the college.
Physical Health
A healthy body can also lead to a healthier state of mind, especially when you're studying online. Exercise can help block negative thoughts or distract you from daily worries, give you a much-needed break from studying and can lift your mood and improve your sleep patterns.
- Stay Active: Make sure to put aside 10 or 15 minutes each day. Try some daily fitness challenges or at-home workouts.
- Stay Hydrated: Did you know that water makes up 60% of the body? So, it's important to get adequate hydration, self-isolation or not! Drinking water helps lubricate joints, hydrates skin and regulates your body temperature.
- "Keep Calm"…and yoga: Many Fitness Instructors host various online fitness classes on social media and online for free. Tune in to de-stress and clear your mind or download an app to try on your own time.
Try some free trials of apps such as Nike Training Club for workouts and fitness plans and Down Dog for yoga. There are many out there, so take a look and give one a try.
Stay connected and follow GBC Athletics & Recreation on Instagram @gbcrecreation, Twitter @gbc_huskies, and Facebook @GeorgeBrownHuskies, or visit our Athletics & Recreation Website for more info and things you can do at home.
As a George Brown student, you have access to many health resources, including your Student Health Plan through the Student Association.
WeSpeakStudent.com enables students throughout Canada to receive the best possible customer service and enhance your health and wellness awareness. Services cover domestic and international students, with compassionate and confidential health & wellness care, and an online portal to submit your claims. Check it out today!
Nutritional Health
Nutrition is how food and drink affect our bodies with special regard to the essential nutrients necessary to support our health. Eating healthy foods helps us focus, feel better and maintain a balanced lifestyle.
Maintaining good nutrition helps you focus more on your studies while taking care of yourself.
Find tips on making healthy food and nutrition choices by visiting the Canada Food Guide. Find out some tips for healthy eating and some tasty and easy recipes.
Try out the Mealime App to help plan your meals and try out new recipes. Or work the other way around with the ingredients you already have. SuperCook will instantly find matching recipes from the most popular cooking websites to match your ingredients.
You can access low-cost foods and more resources right on campus, too! The Good Food Market happens every Thursday, 10:30/11 a.m. to 3 p.m. at 200 King St. E., in front of the Campus Store. You can email GoodFoodMarket@georgebrown.ca to be added to their mailing list and follow them on Instagram. You also have access to the Student Nutrition Access Program through the Student Association, which has many resources including a food pantry, hamper delivery, income tax clinic and much more.
Social Health
Just because you may be studying at home online, does not mean you are alone! Having a strong social network can be associated with positive mental health and well-being. Being socially healthy can help you strengthen your communication skills, build healthy and meaningful relationships, create support systems and give a feeling of belonging and purpose.
- Stay Engaged: Engage in various social media platforms and enjoy positive interactions with other people on platforms like Instagram LIVE or leisure games with groups of people playing different apps. Maintaining or gaining new friendships also helps to make online GBC class connections interactive.
- Stay Connected: Social media use can compensate for diminishing face-to-face social interactions when you are studying online and can help you connect and reconnect with others.
- Communicate via text messages, phone calls and video chats with your classmates and friends.
- Create a daily communication schedule and calling list.
- Stay Fresh: Learn new hobbies or habits! It is always a good time to learn new skills, join a student club or network, or to complete that project that you have been putting off. It’s important that you find ways to occupy your time that you find fulfilling.
Try some Free Apps to stay virtually connected with your friends and peers:
- Teleparty: Watch movies as a group and use the live chat
- Google Hangouts and WhatsApp: Communicate with family and friends through messaging, phone and video calling
- Zoom: Video call or attend virtual events
Stay connected to George Brown and the Student Association through regular programming and updates on our social channels:
George Brown College: Facebook, Instagram, X, YouTube
Orientation: Instagram
Student Life: Instagram
Black Student Success Network: Facebook, Instagram
Student Association: Facebook, Instagram, X
Mental Health
Counselling & Student Well-being and Peer Mentor+ provide support resources to students to help maintain positive mental health on and off campus.
Mental health is about our cognitive, behavioural and emotional well-being. When studying from home and online, it is important to take a moment to think about your well-being. It is an integral part of your personal wellness and includes other things such as the fulfillment of long-term goals, your sense of purpose and how in control you feel in life.
Here are some supports and resources you can access:
- Counselling & Student Well-being offers video counselling appointments for students seeking support from our professional counsellors. Visit this page for instructions on how to access counselling.
- They also offer different virtual skills-building groups throughout the semester.
- Check out the links below to see our counsellors’ tips on how to help look after your Mental Health off-campus.
- Peer Mentor+ provides group and one-on-one peer mentorship appointments, Community Club programming and more.
Outside of the college, students located in Ontario can also access Good2Talk — a free, confidential service for Ontario post-secondary students, available 24 hours a day, every day. Call 1-866-925-5454, text GOOD2TALKON to 686868, or visit them online.

Accessible Learning & Accommodation
George Brown has services to support students with many types of disabilities. The goal is to meet your needs so that you can participate in all aspects of college life even when you're online. You can read our Accessible Learning Policy.
If you are a student with a disability, your first step is to register with Accessible Learning Services. Once you register, one of our consultants will work with you to talk about how to accommodate your learning needs.
Registration Process
Who can register?
Students who have a permanent or temporary disability or who suspect they have a disability and are awaiting an assessment are eligible to receive academic accommodations from Accessible Learning Services.
Also, temporary accommodations may be available if you experience a serious medical or mental health concern for the first time.
To register, just follow the simple steps outlined below.
Step 1 - Get Your Medical Documentation Ready
To provide you with the best possible accommodations, Accessible Learning Services requires medical documentation for your disability.
- Examples of medical documentation are: An OSAP disability verification report, a psychological report (for learning disabilities), a letter from your doctor (for mental health or medical), an IEP (Individual Education Plan) from high school that indicates a disability, an audiology report or a copy of a CNIB card.
- If you are applying for OSAP you will find a Disability Verification Form on the OSAP website. Complete that form by following OSAP instructions. Make a copy of the form and then submit it to our office for your disability documentation (verification of a permanent disability through the OSAP office will be needed to access the Bursary for Students with Disabilities and the Canada Study Grant).
- If you are not applying for OSAP but require accommodations, check out this link about disability documentation: Having the Right Documents
Step 2 - Fill out your Intake (Registration) Form
Print, fill out and sign the Accessible Learning Confidential Intake Form
- Complete all sections.
- Put N/A for anything that doesn’t apply to you.
Step 3 - Submit Forms to Accessible Learning Services
- Or email: Scan and email your document to ALS department
- Fax: Write your name and student number at the top of the page and Fax your documents to our confidential fax line: 416-415-2726
- Remember to keep an extra copy for your own records.
Step 4 - Get Your Accommodations
The Intake Coordinator will confirm your registration with Accessible Learning Services by email and connect you with the Accessible Learning Services Welcome Desk
- Our Welcome Desk will book an appointment for you to meet with an Accessibility Consultant.
- The Accessibility Consultant will set up accommodations for your courses and for your tests.
- The Accessibility Consultant with your approval, will send a list of your accommodations to your professors.
Step 5 - Accommodations for Placement tests or Pre-Admission tests
If you have registered with Accessible Learning Services and require accommodations for a placement test, the Accessible Learning Services Welcome Desk will book an appointment for you to meet with an Accessibility Consultant.
- Your Accessibility Consultant will set up the accommodations for your placement test
- Your Accessibility Consultant will provide instructions for booking your placement test appointment
If you have registered with Accessible Learning Services and require accommodations for a pre-admission test, your Accessibility Consultant will set up your test accommodations and send them to you by email. Your Accessibility Consultant will provide instructions for booking your pre-admission test appointment.
Did you know?
Students with disabilities who receive OSAP may qualify for special funding, such as the Bursary for a Student with a Disability (BSWD) for up to $2,000 a year. Students can also apply for an additional up to $20,000 a year from the Canada Study Grants for Persons with Permanent Disabilities (CSG-PDSE). This money can be used for any purpose, such as rent, food or books. Talk to your Consultant about whether you are eligible. Visit osap.gov.on.ca for more details.
Adaptive technologies
Many adaptive technologies are available for free through online resources. These include screen readers and voice to text options. Here are some video tutorials to help get you started:
- Microsoft 365: Voice Dictation and Read Aloud
- Windows 10: Read Aloud
- Apple OSX: Speech To Text
- Apple iOS: Text to Speech
- Android Devices: Select to Speak
- Google Docs: Voice Dictation

Policies
The college has many policies.
You do not need to remember all of them, but you should be aware of and know where to access them if you need to. So make sure you bookmark the policy page on your device so you can easily access it.
Our Academic Integrity Policy, Code of Non-Academic Student Behaviour, Acceptable Use Policy, Cyber Security Policy, Privacy Policy and Sexual Harrassment and Sexual Violence Policy have particular relevance for you, and you should be familiar with the content of these policies. You should also make note of our Academic Appeals Policy, Expression of Educational Concerns and Complaints Policy and Work Integrated Learning Policy. The Office of the Registrar policy also outlines information and processes which are important to all students studying at the college.
Policies are listed in alphabetical order. Key sections (not an index) of each policy are shown with bullets below the main policy name.
